MM SPOTiFY v1000 Instructions
Description
This extension adds the flexibility and the controllability of manipulating your Spotify player through commands and/or with the push of a button!
Listeners can submit song requests in chat via artist/song, or they can drop a Spotify link and accomplish the same thing. With this extension, each action is completely independent, meaning you can have your volume automatically adjust when you change scenes, pause the music when you switch to just chatting, or tie a channel point redeem to playing a specific song...the possibilities really are endless!
This extension requires a paid Spotify Premium account. Without it, you will only be allowed to fetch your queue and get the current/previously played songs.
Video Tutorial
VIDEO COMING SOON
Import Code
You can download the Import code from the following link: Ko-Fi Download.
Obtaining your Spotify Credentials
Go over to the Spotify Developer website and sign in, or create an account. Once you've signed in, follow the steps below.
Step 1:
Click your profile in the top right and then on the 'Dashboard' drop-down.
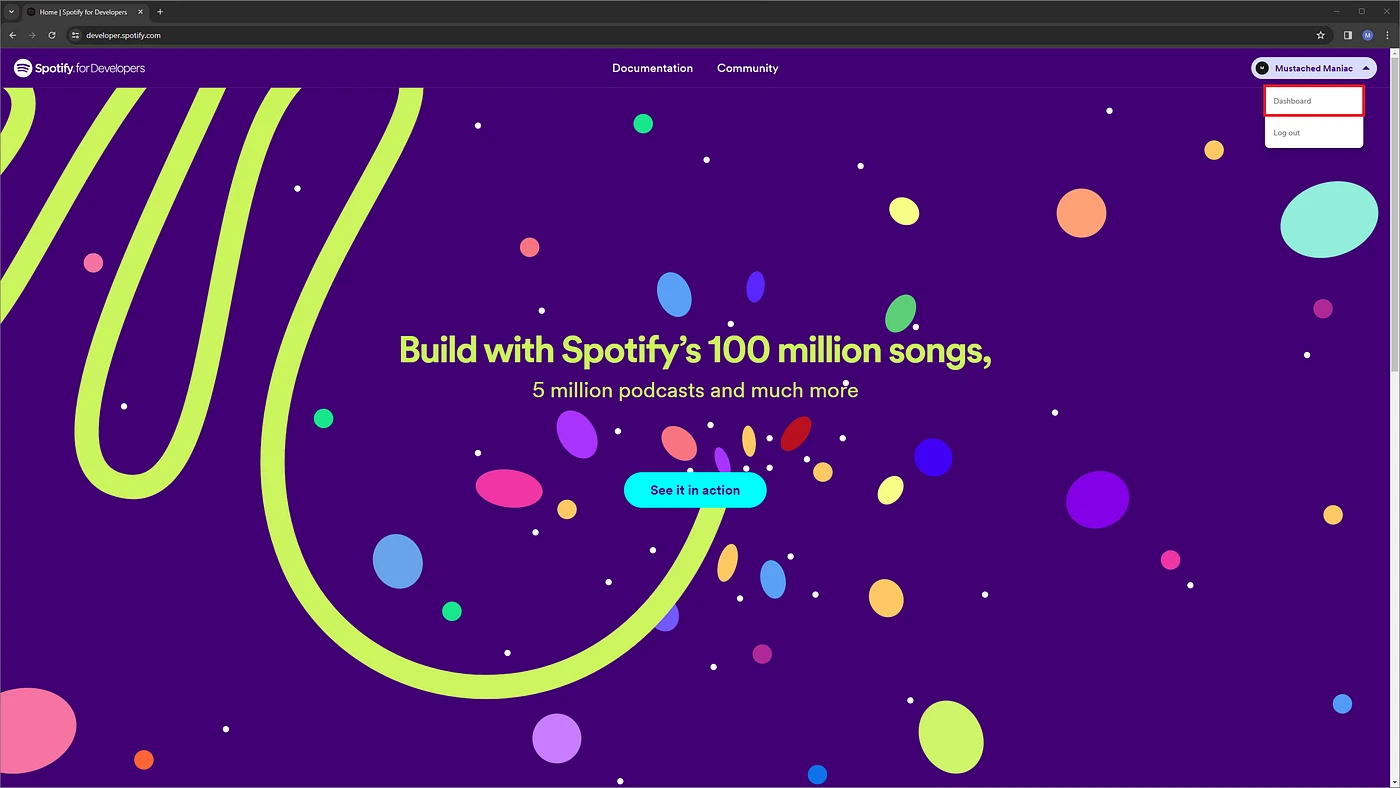
Step 2:
Click on the 'Create App' button.
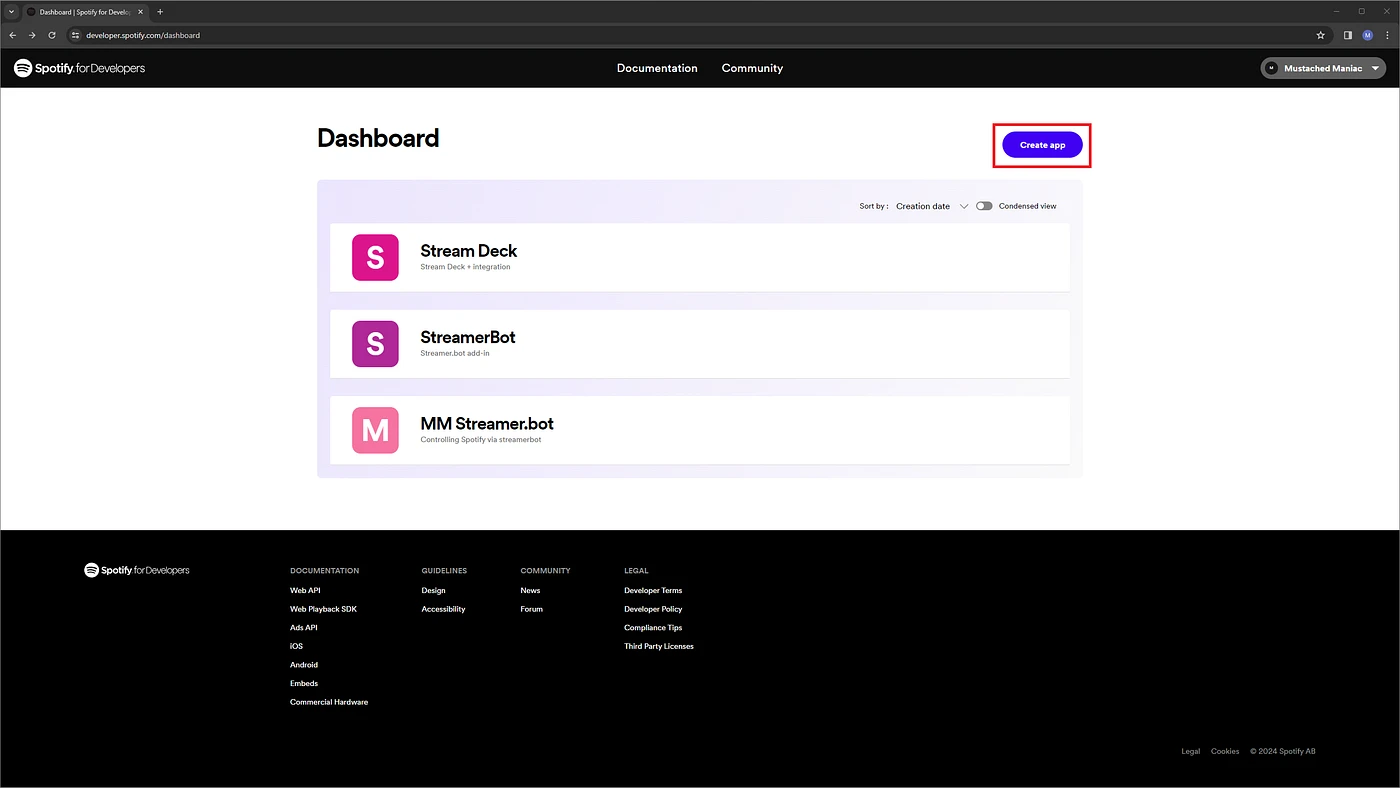
Step 3:
The required fields are highlighted in red below. The 'App Name' can be whatever you want it to be, and 'App description' can be left blank.
The 'Redirect URI' MUST match this: http://127.0.0.1:1400/spotifyAuth/.
Lastly, don't worry about checking any of the boxes, except for agreeing with the terms. Press 'Save' and move to the next step.
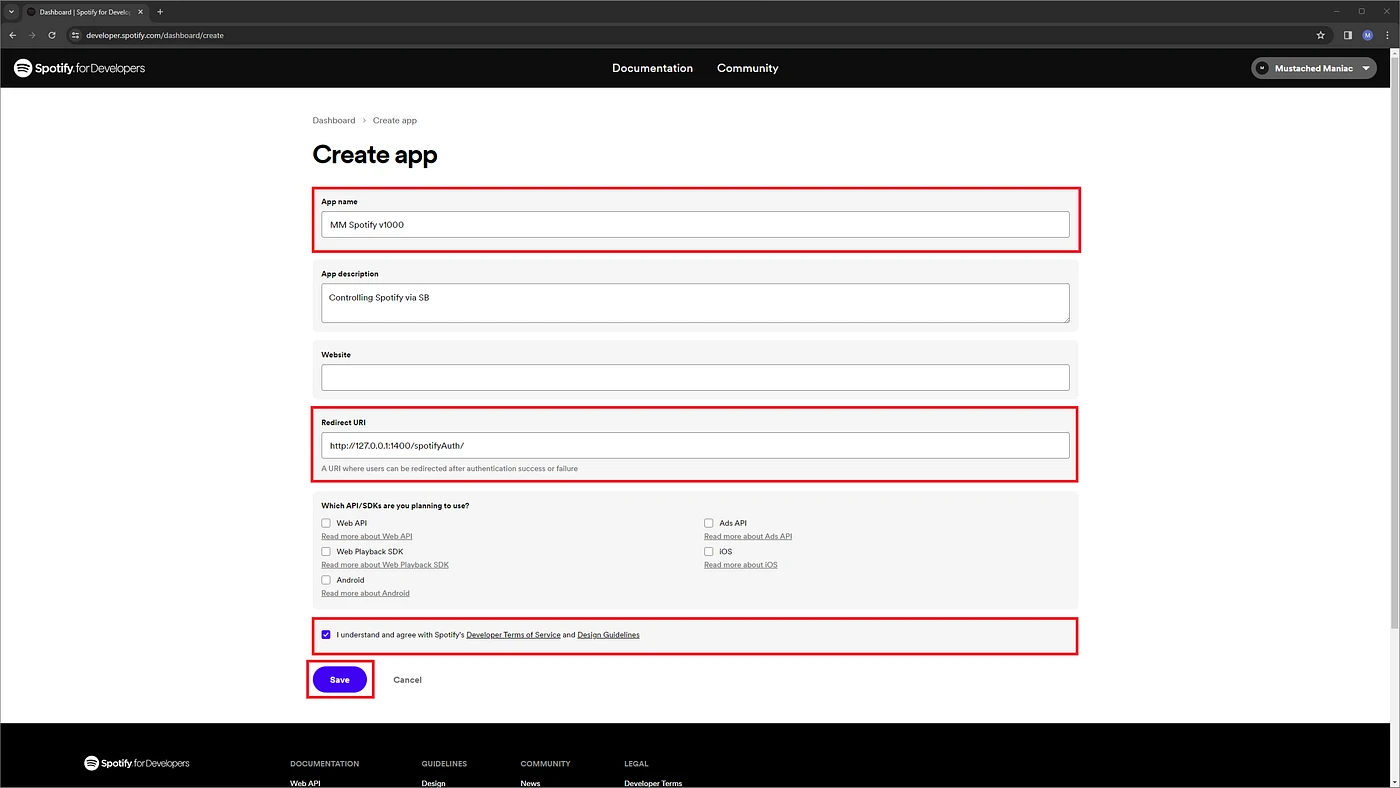
Step 4:
Press the 'Settings' button to be taken to the settings of your newly created app.
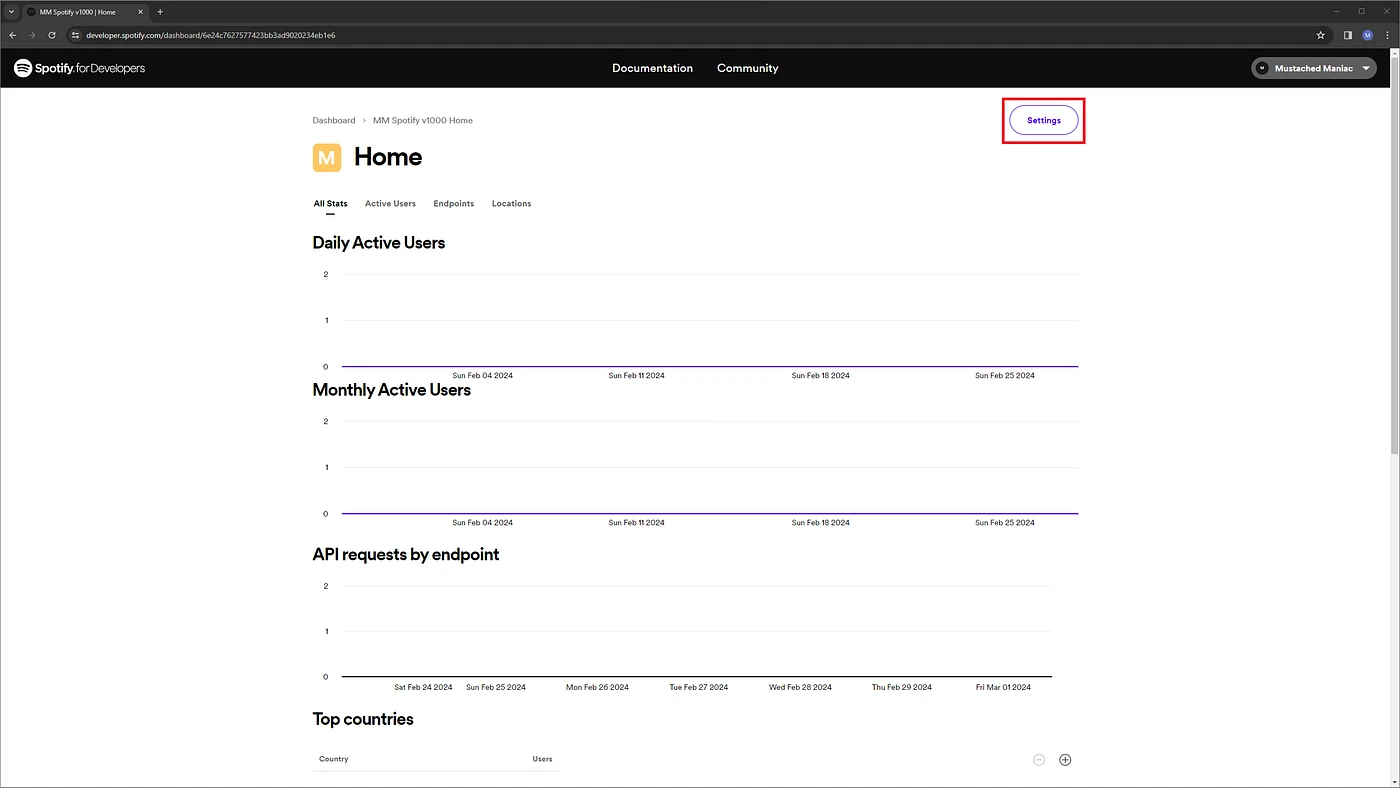
Step 5:
Press the 'Show client secret' button to expand the field and copy both the 'Client ID' and the 'Client Secret' to paste into Streamer.bot. Once both are copied, you may close out of your browser.
(Don't use the Client ID / secret from this screenshot (I've already deleted them))
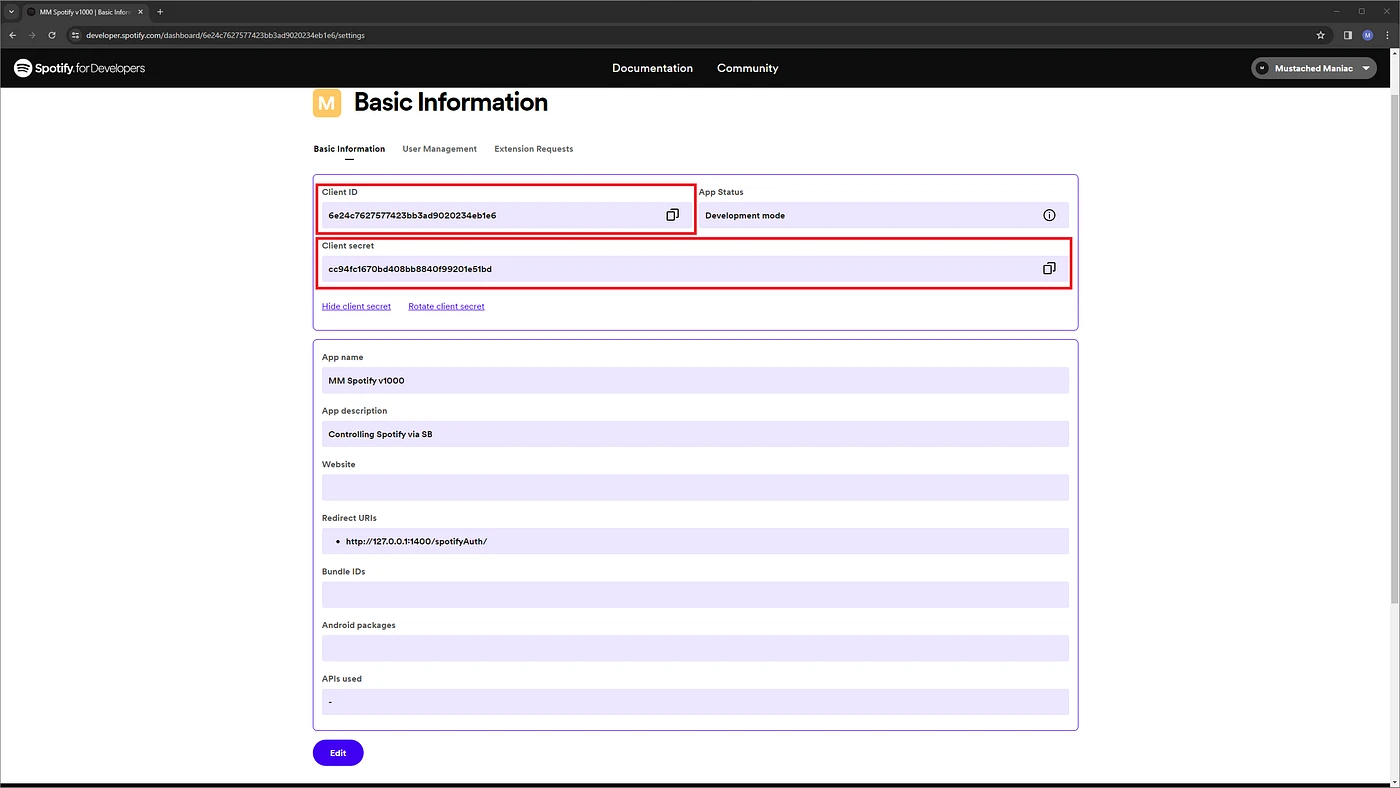
Setting it up
Import into Streamer.bot
Press the Import button on Streamer.bot and drag the previously downloaded file into the 'Import String' box. If you are using Streamer.bot 0.2.3+, you will be importing 14 Actions, 1 Queue, 12 Commands, and 1 Timed Action. If you're using a version of Streamer.bot that is 0.2.2 (or earlier) you will NOT have the Timed Action.
Press the Import button on the bottom of the 'Import Actions' pop out window, and then press the 'Ok' button acknowledging the commands are set to 'Disabled' by default.
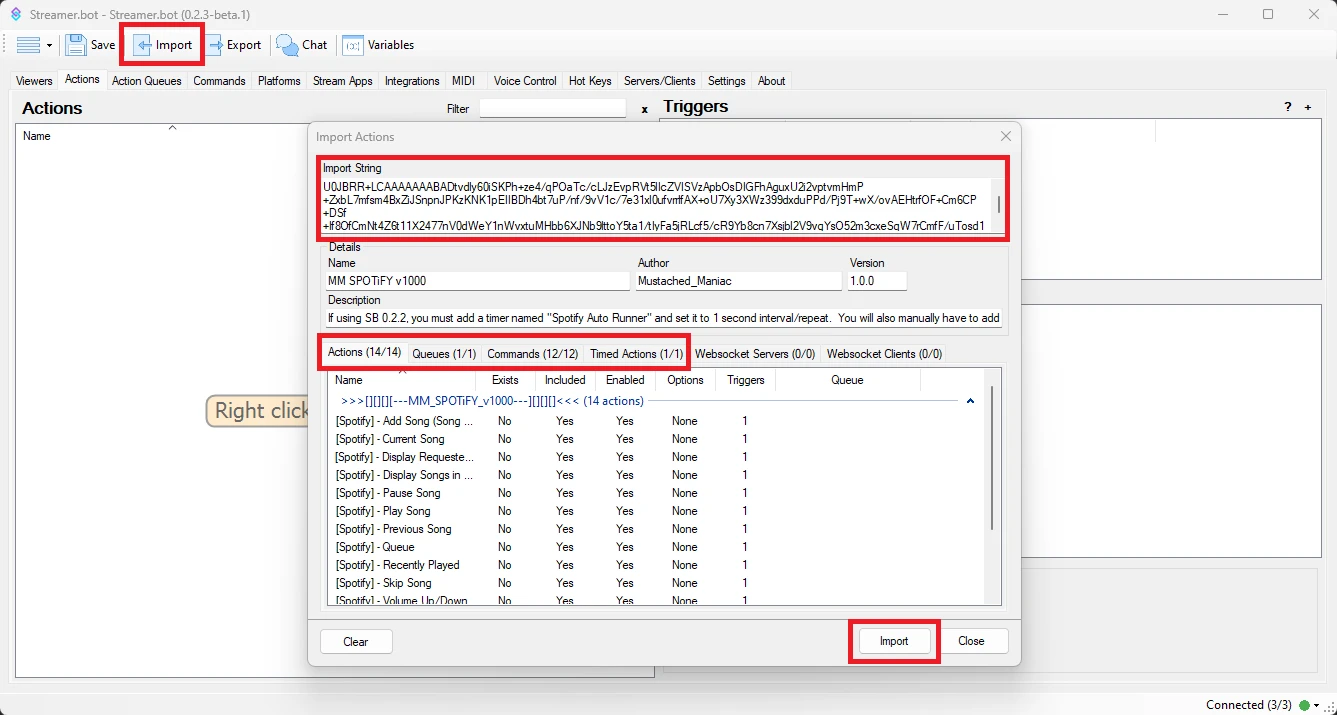
Create a Timed Action
- Click on the 'Settings' Tab
- Click on the 'Timed Actions' sub tab
- Right-click in the box and select 'Add'
- Name MUST be
Spotify Auto Runner - Set the interval to 1
- Press 'Ok' and click on the 'Actions' Tab
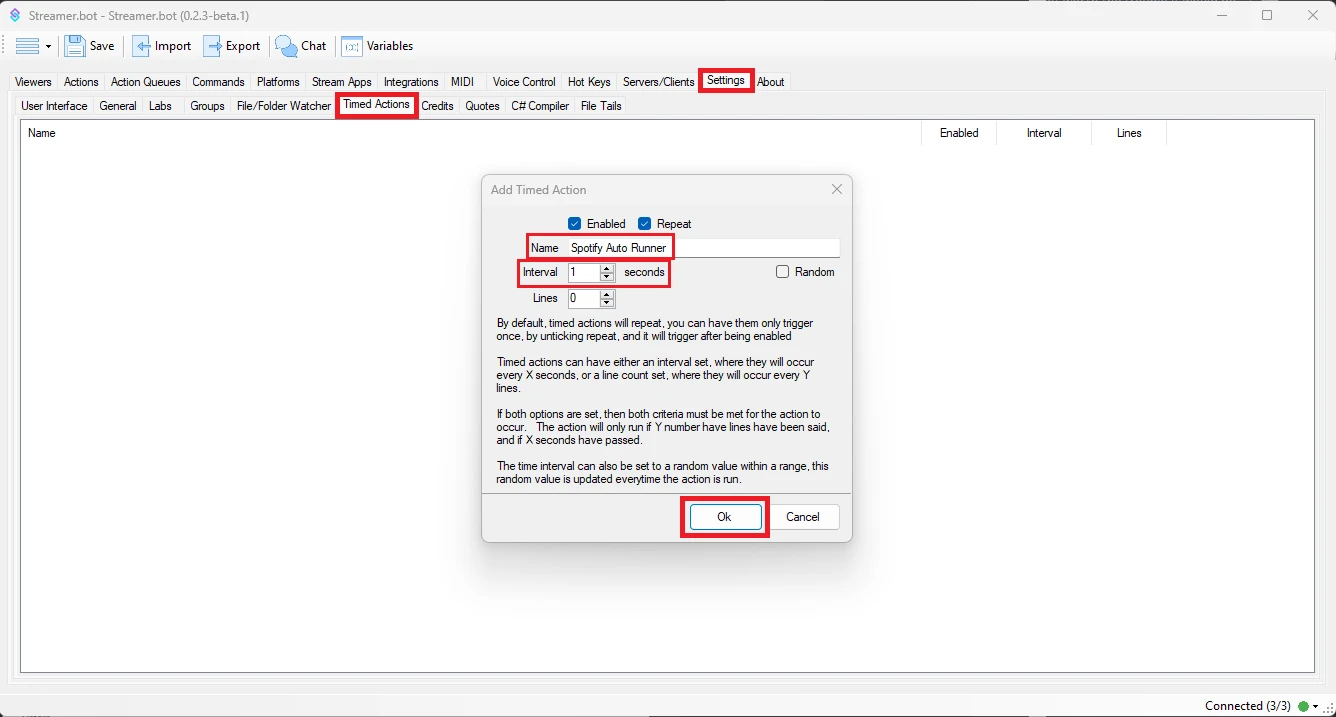
Assign the Timer to the Trigger
(Streamer.bot 0.2.2 or earlier only)
By First clicking on the 'Spotify Auto Runner' Action to highlight it and then double-clicking on the existing Trigger, you can now select 'Spotify Auto Runner' and press 'Ok'
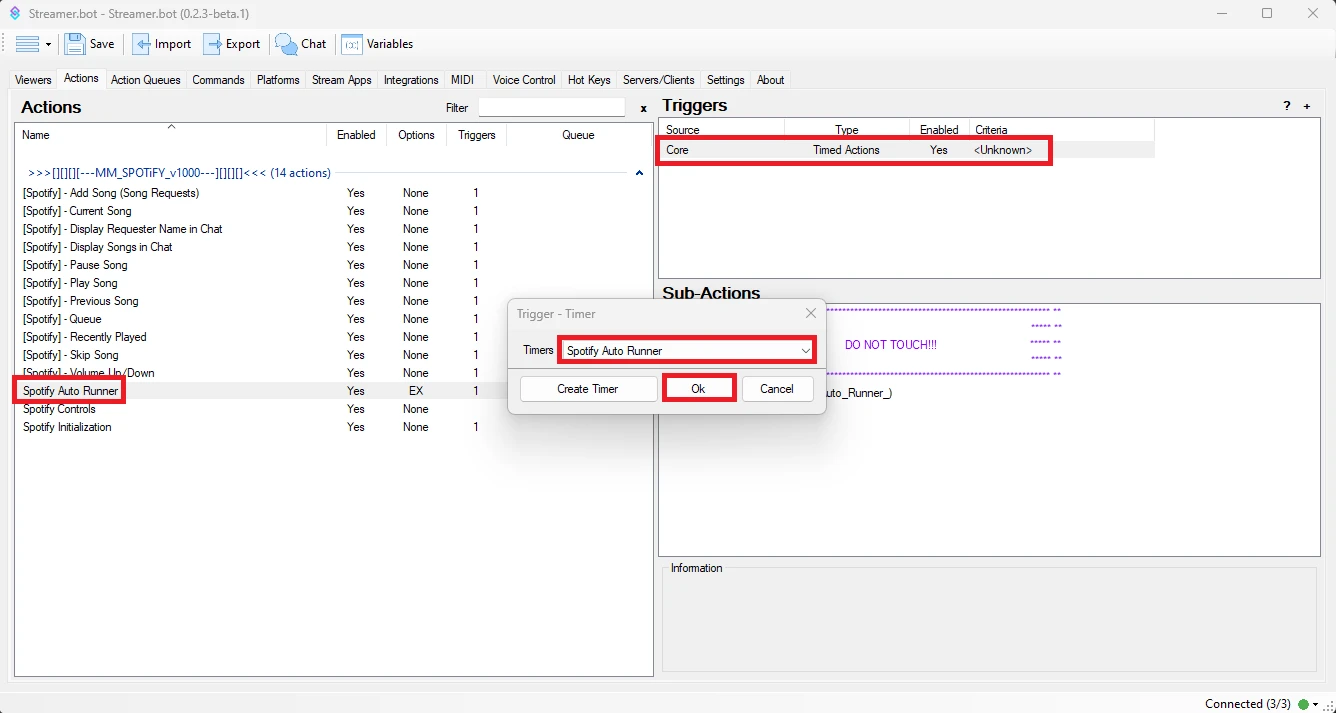
Manually add the references
(Streamer.bot 0.2.2 or earlier only)
On the 'Spotify Auto Runner', 'Spotify Controls', and 'Spotify Initialization' Actions, you need to double-click on the 'Execute Code' Sub-Actions. When they pop open, select the 'References' tab and then Right-Click and select 'Add Reference from file...'.
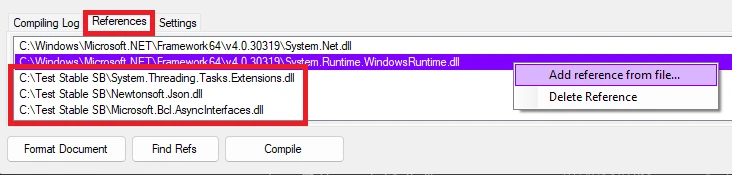
On the pop-out window, select your Streamer.bot folder and then add each of the following, one at a time:
System.Threading.Task.Extensions.dllNewtonsoft.Json.dllMicrosoft.Bcl.AsyncInterfaces.dll
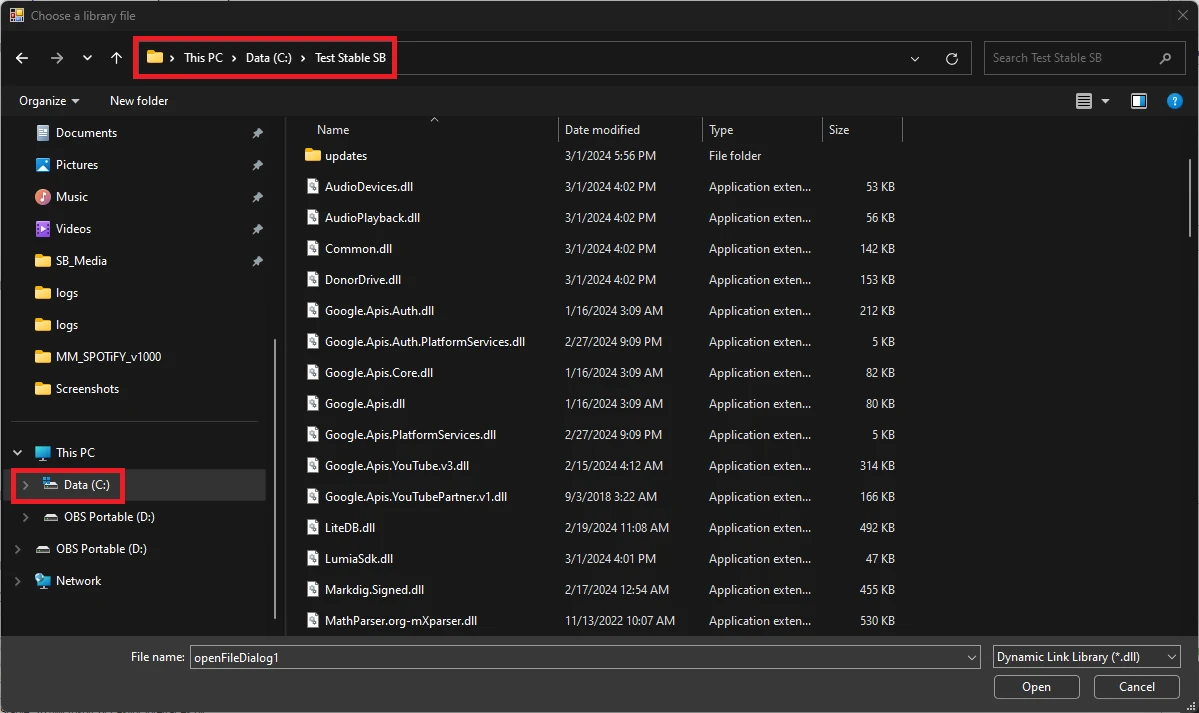
After you add the new files, delete the original 3 that were in your folder, press Compile to ensure you get 'Compiled Successfully'! Once you get that message, you can press 'Save and Compile' and then head to the next step!
Initializing
Click on the 'Spotify Initialization' Action and past your 'Client ID' and 'Client Secret' that you copied earlier from your Spotify app to it's respective argument.
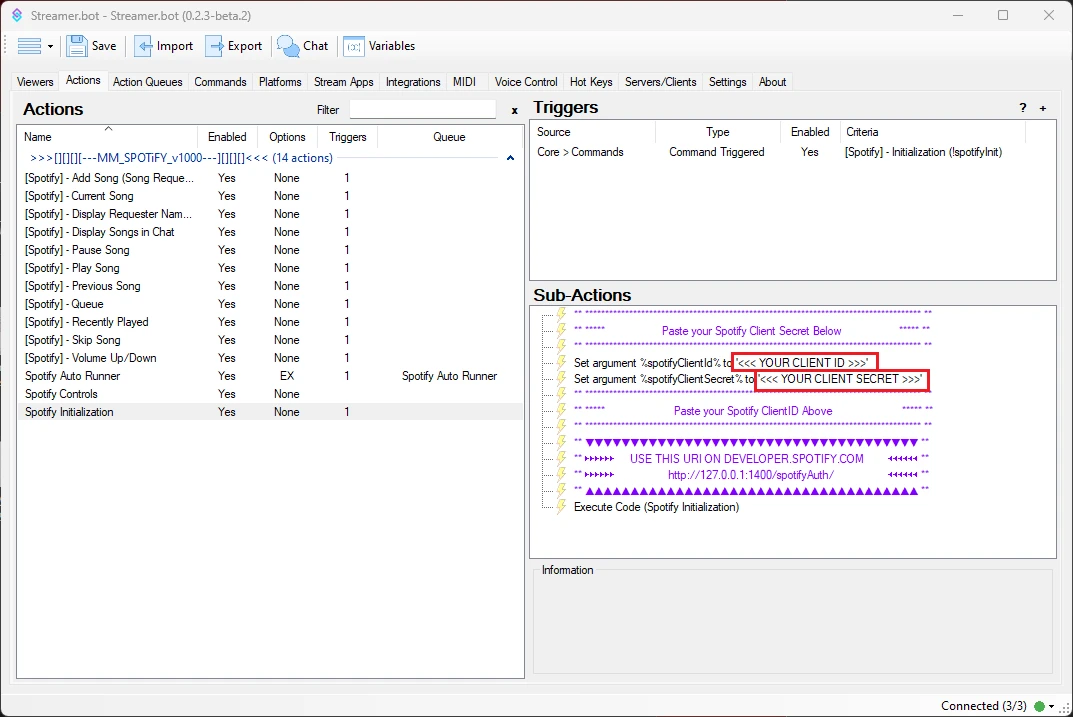
Navigate to your 'Commands' Tab, right-click on the group name, and 'Enable All'.
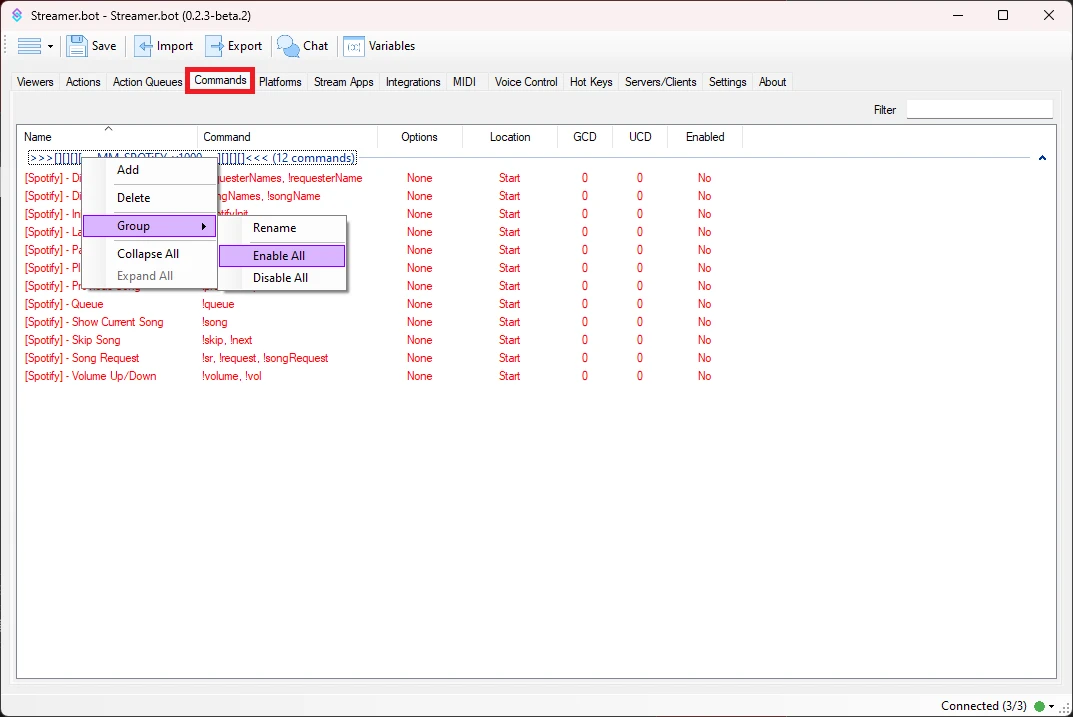
Open up your chat window and run the initialization command: !spotifyInit.
Upon successful initialization, you will be greeted by this really AWESOME screen and a friendly chat message that has your current PC name listed for Spotify control.
Commands
All of the commands listed below are NOT case-sensitive and can be changed to your likings for your stream/community. For example, somebody that plays a lot of Marbles on Stream may not want to keep !play.
| Command | Controllable Feature | Description |
|---|---|---|
| !play | Play/Resume Playback | Standard 'Play' button for the Spotify App. |
| !pause | Pause Playback | Standard 'Pause' button for the Spotify App. |
| !skip | Skip the current song | Skips the currently playing song. |
| !previous | Skip back to previous song | Moves playback to previously played song. |
| !volume | Set the volume of the player | Accepts command with numerical values, or argument input (i.e. !volume 70). |
| !sr | Song Requests | Accepts either Artist and Song, or Spotify track links (no playlist, album, or artist). |
| !song | Display the current song | Displays the current 'Song' by Artist in the chat (even with song names turned off). |
| !queue | Show the current queue | If used without a number, it shows the next song. Also accepts values to show next 'X' songs (i.e. !queue 5). |
| !last | Show the last played song | If used without a number, shows the last song. Also accepts values to show previous 'X' songs (i.e. !last 3). |
| !requesterName | Toggle requester names | Show requester name with song information. Toggles on/off or can be explicit. (i.e. !requestername on/off, yes/no, true/false) |
| !songName | Toggle song names | Shows 'Song' by Artist in chat on song change. Toggles on/off or can be explicit. (i.e. !songname on/off, yes/no, true/false) |
!play
Modifiers: None
Notes: It has ONE job...
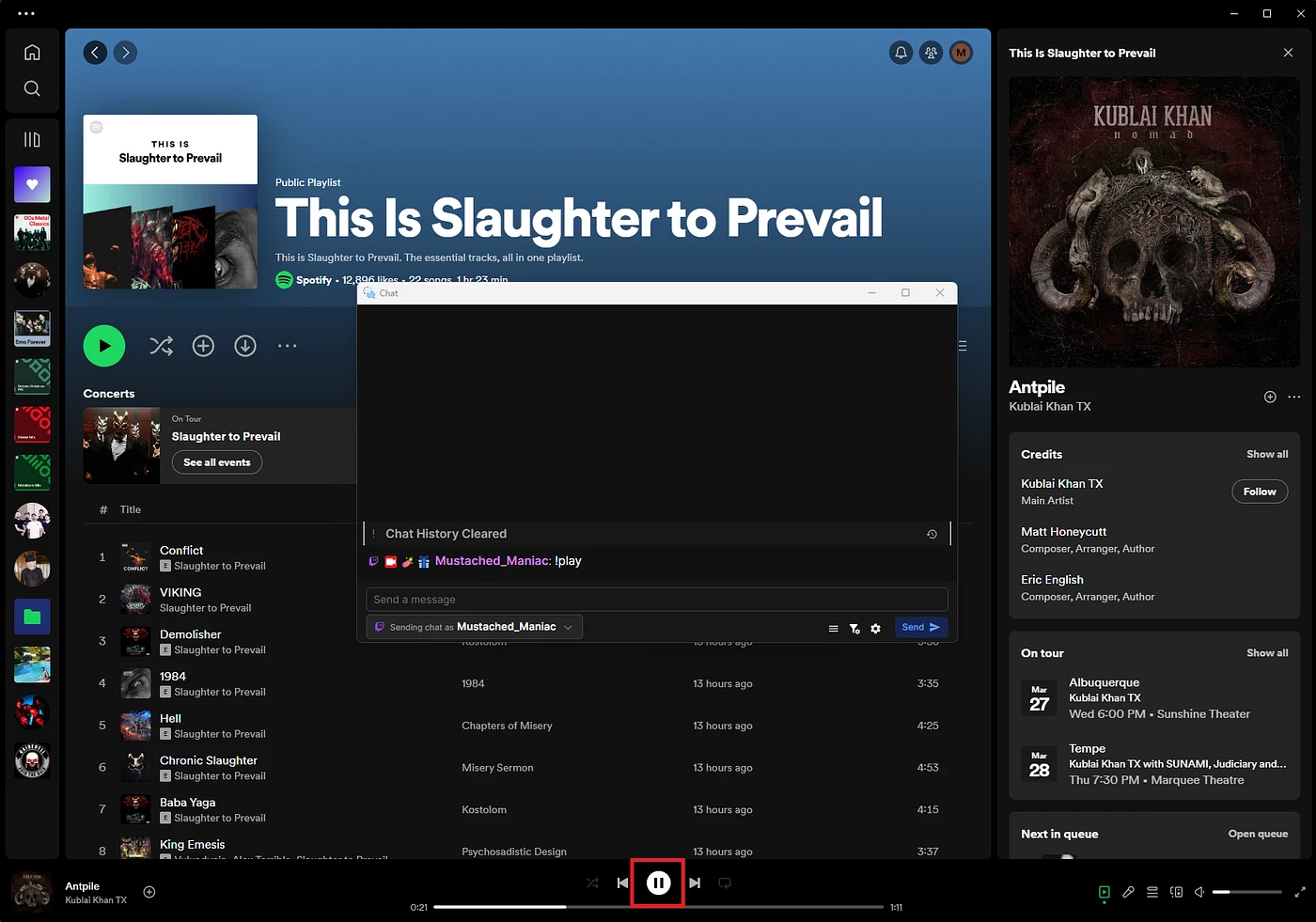
!pause
Modifiers: None
Notes: Sometimes you just need to pause the music...
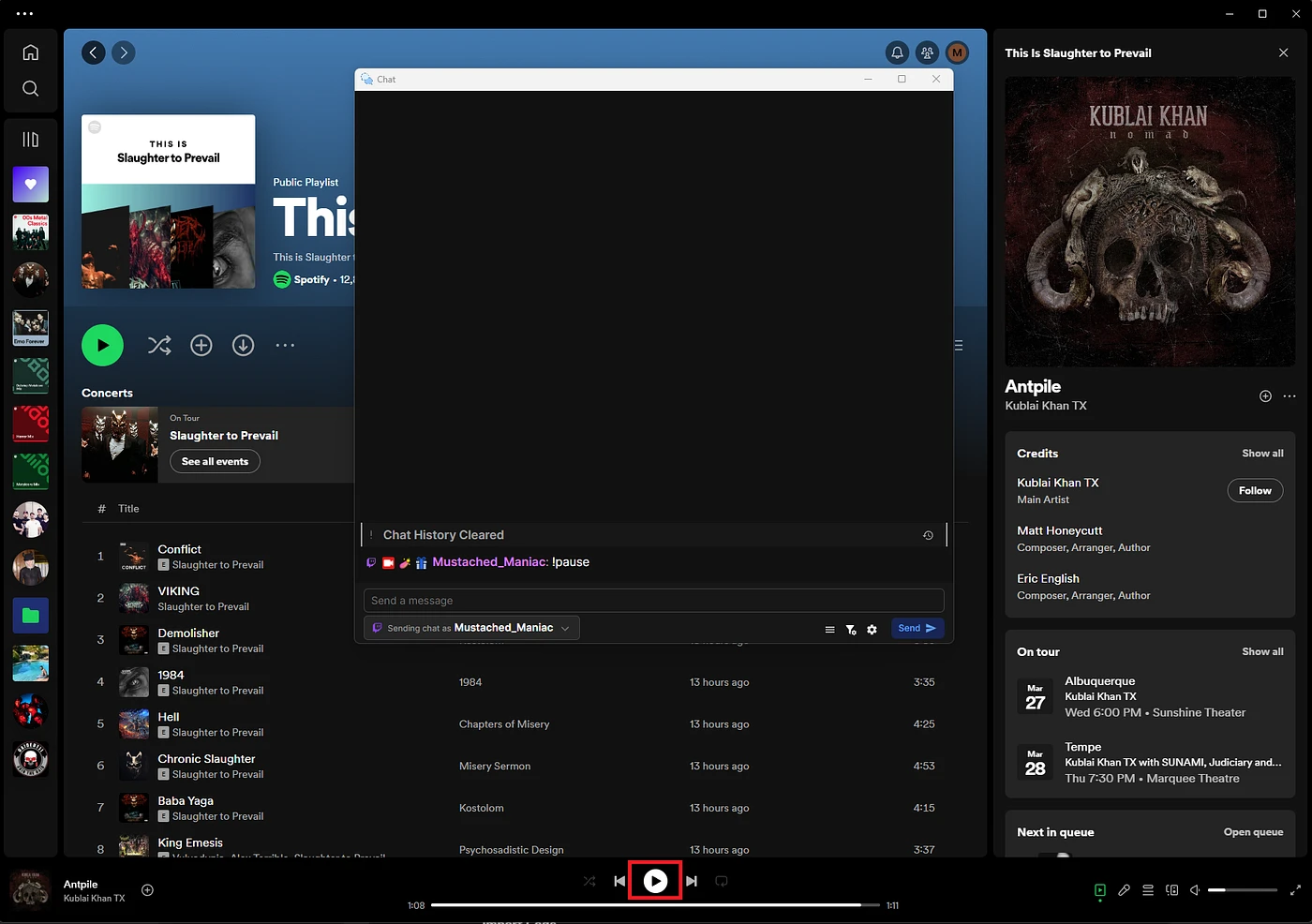
!skip
Modifiers: None
Notes: Who requested that song? Let's get rid of it...
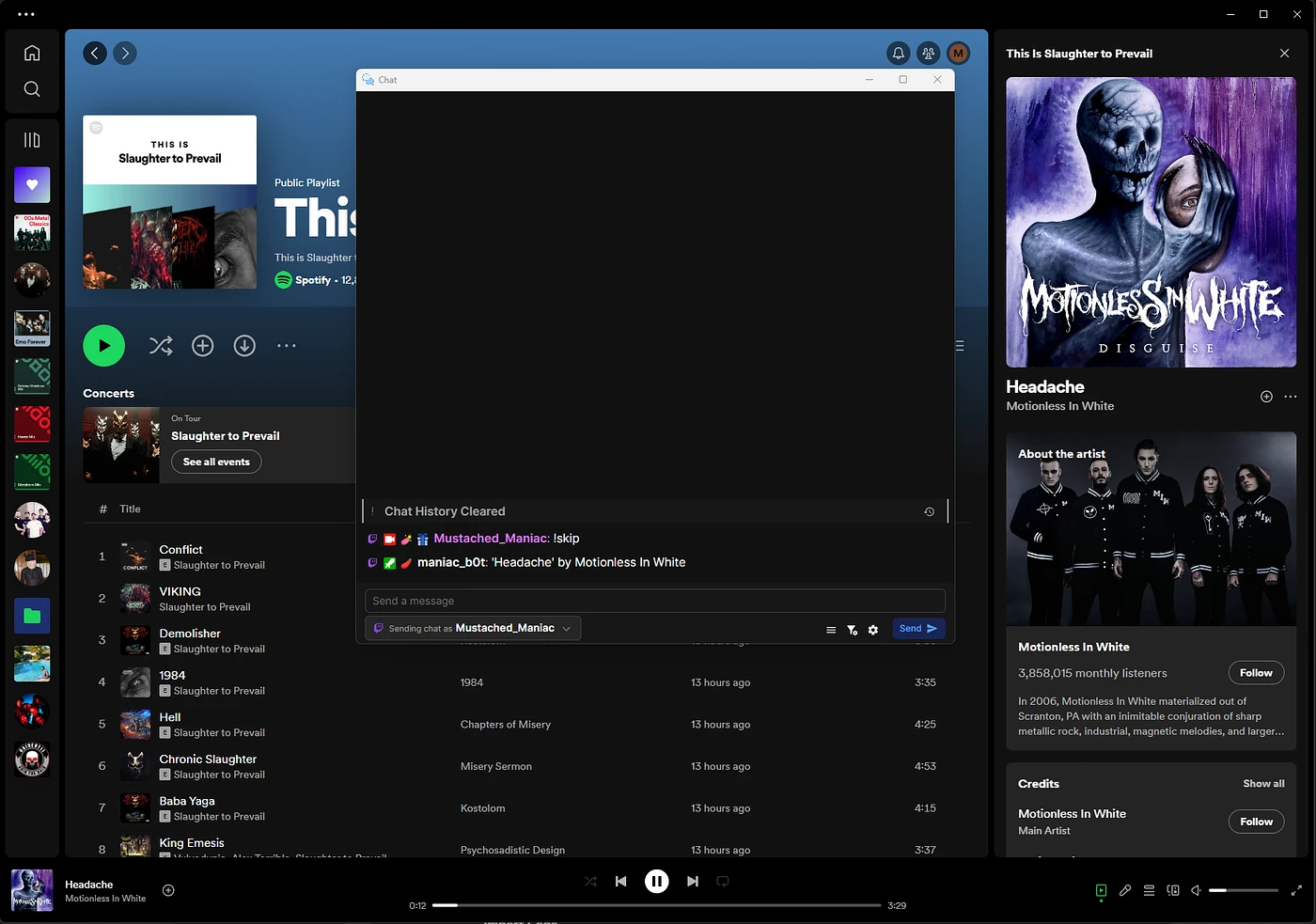
!previous
Modifiers: None
Notes: Maybe that last song was a banger?!
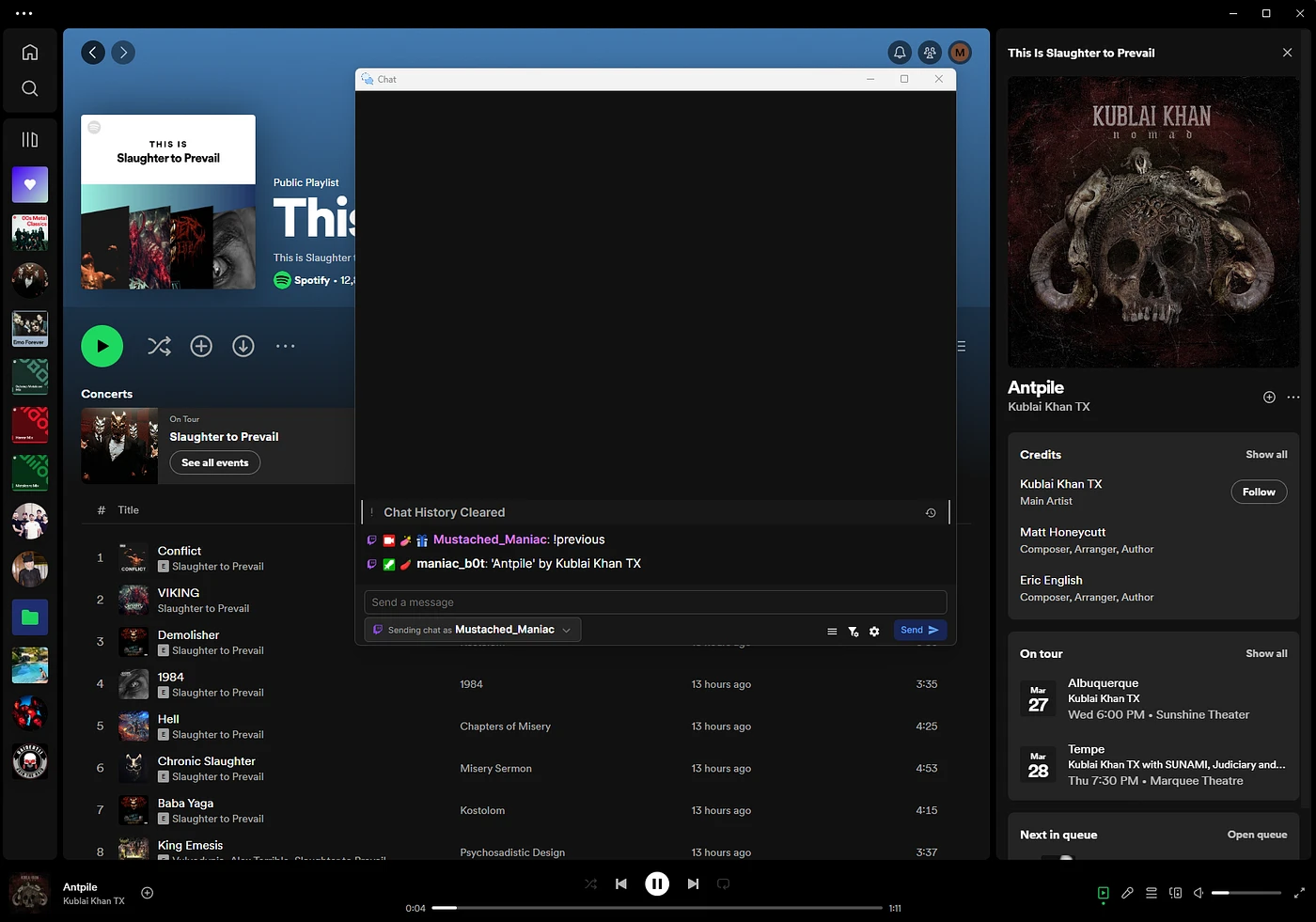
!volume
Modifiers: 0-100
Notes: This command accepts an argument
%volPercent% (disabled by default and name cannot be changed) for use in other Actions. IF the argument is enabled and you use !volume with no numbers, it'll set the volume at that value.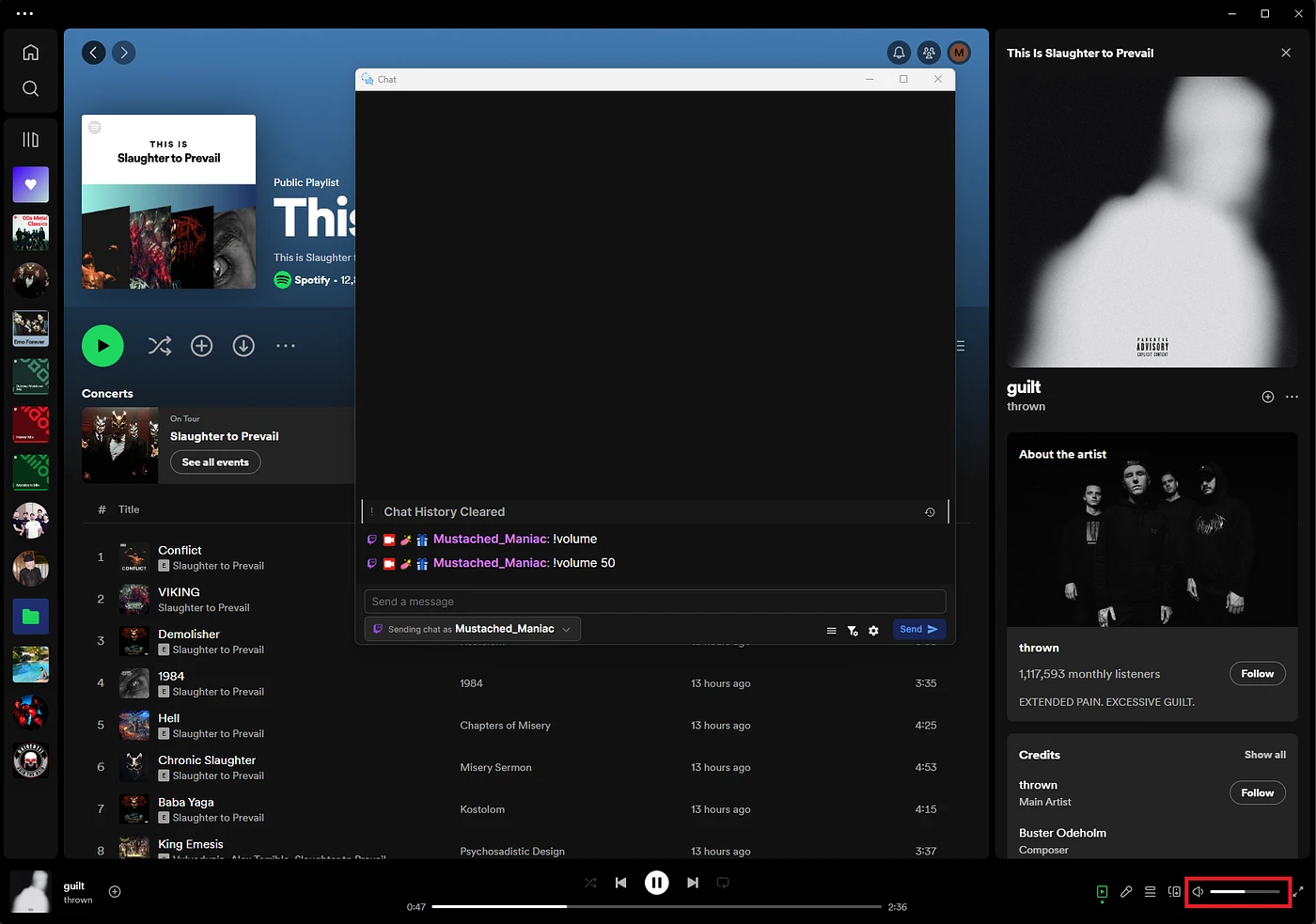
!sr
Modifiers: None
Notes: This accepts either song titles, artist and song titles, or Spotify track links (will send a message in chat telling the requester it can't accept album, artist, or playlist links).
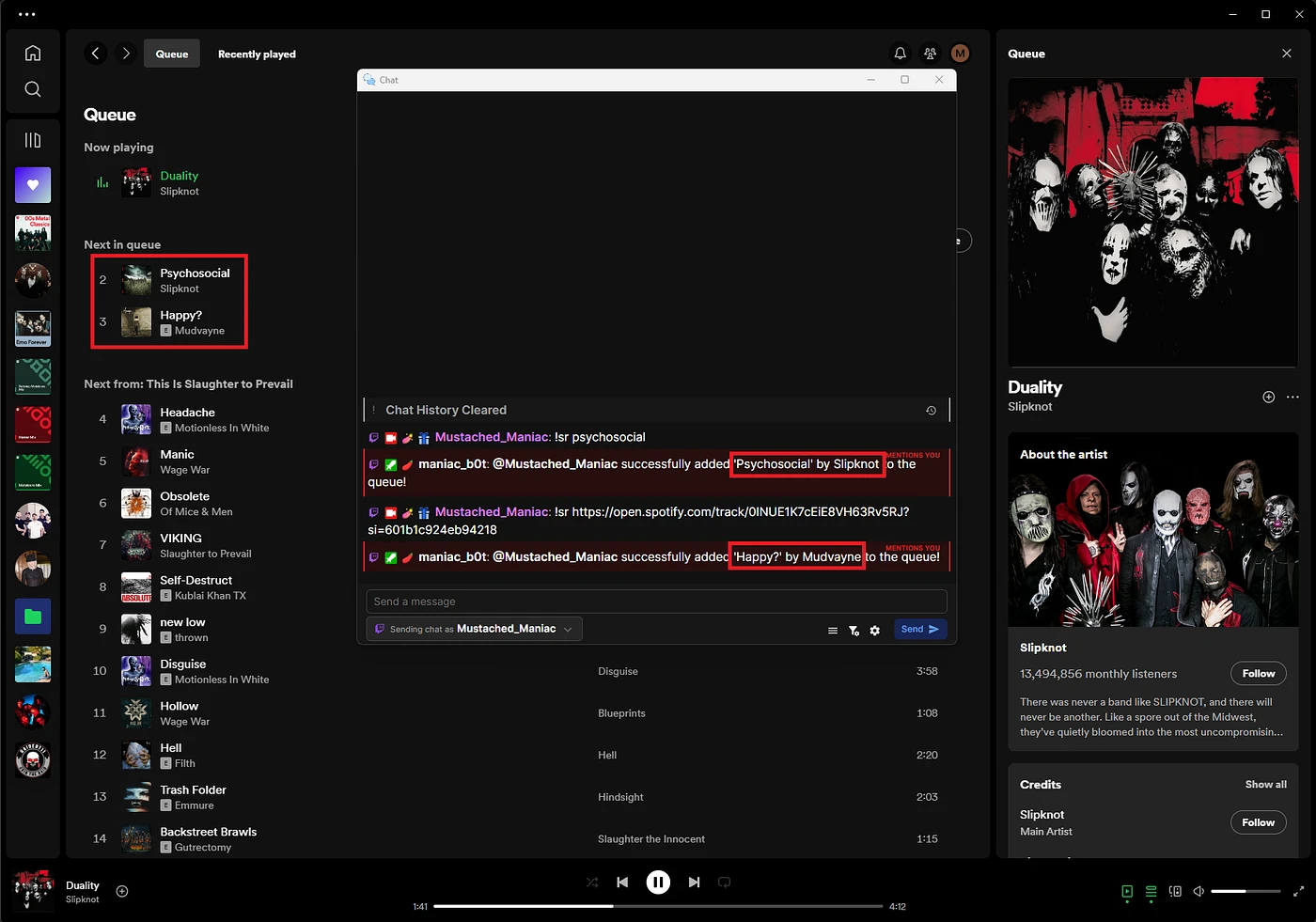
!song
Modifiers: None
Notes: Even if song names are disabled via the !songNames command, you can manually view the currently playing 'Song' by Artist. It will include the requester name if that is enabled!
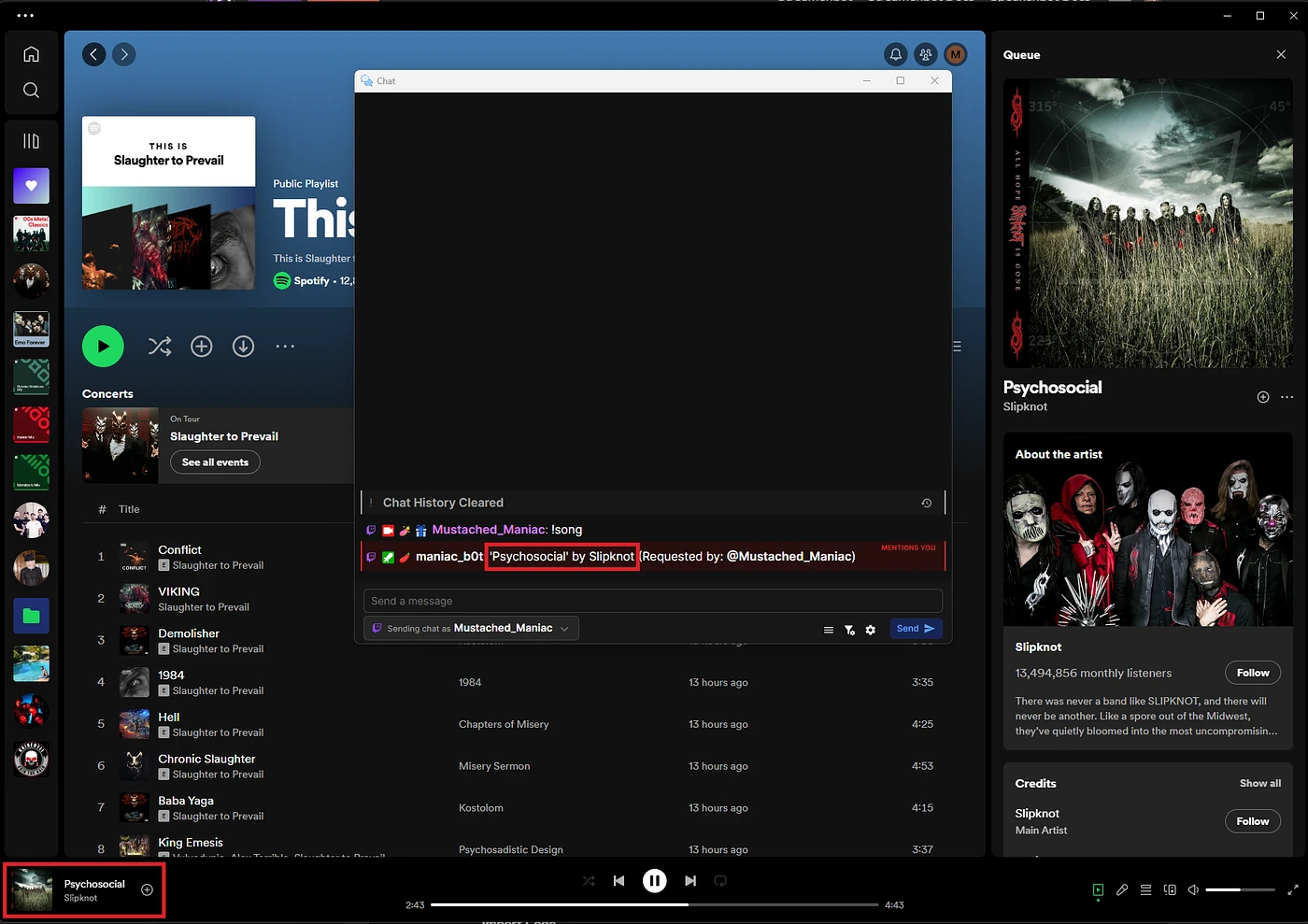
!queue
Modifiers: 1-50
Notes: If left blank, it will return the next one. When used with a number, it'll return that many songs (i.e. !queue 5 would return the next 5 songs). If the number of songs requested would exceed the 500 character limit for a Twitch message, it'll say that in chat instead.
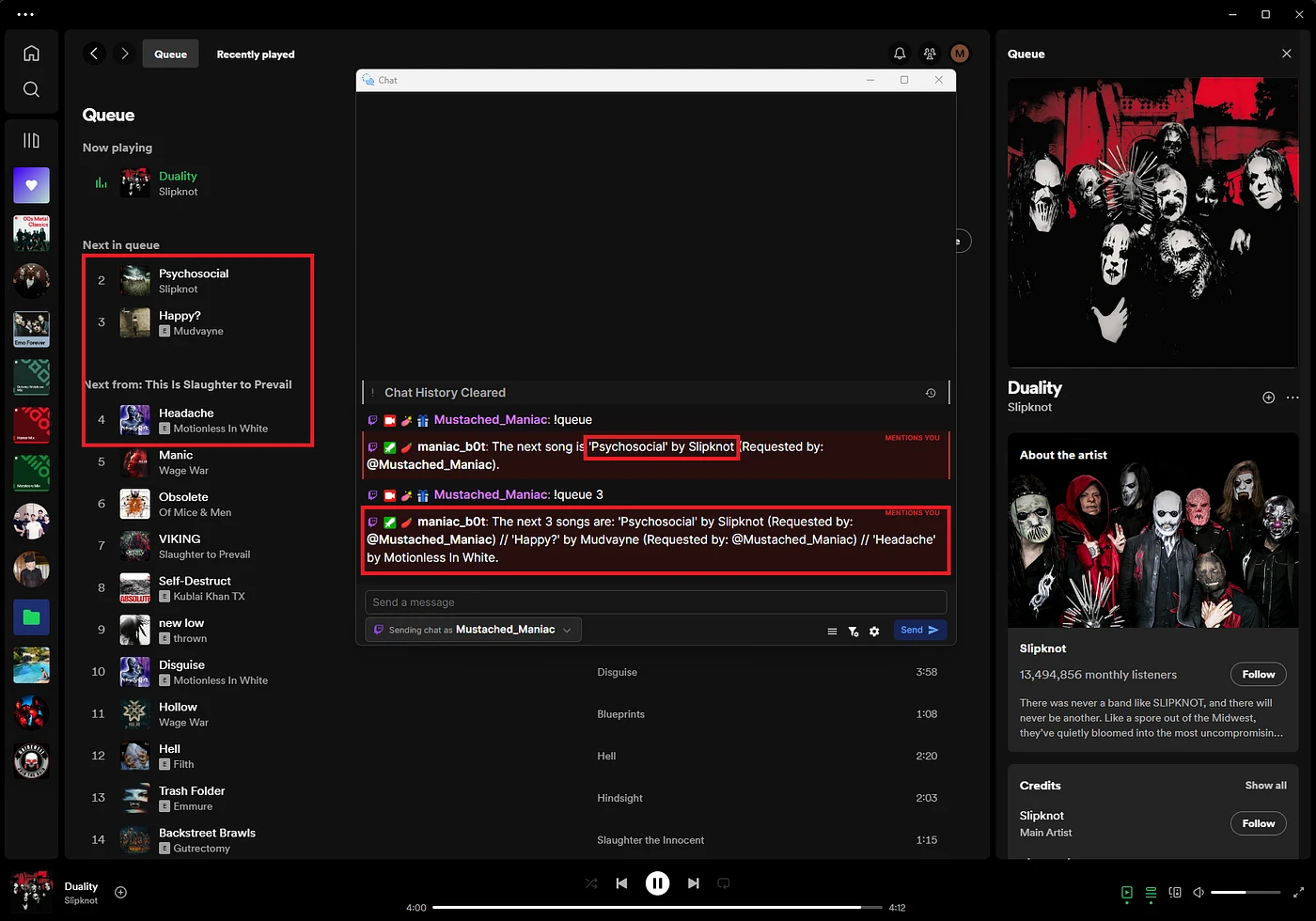
!last
Modifiers: 1-50
Notes: Just like the !queue command, if left blank, it will return the last played song. When used with a number, it'll return that many songs (i.e. !last 3 would return the previously played 3 songs). If the number of songs requested would exceed the 500 character limit for a Twitch message, it'll say that in chat instead.
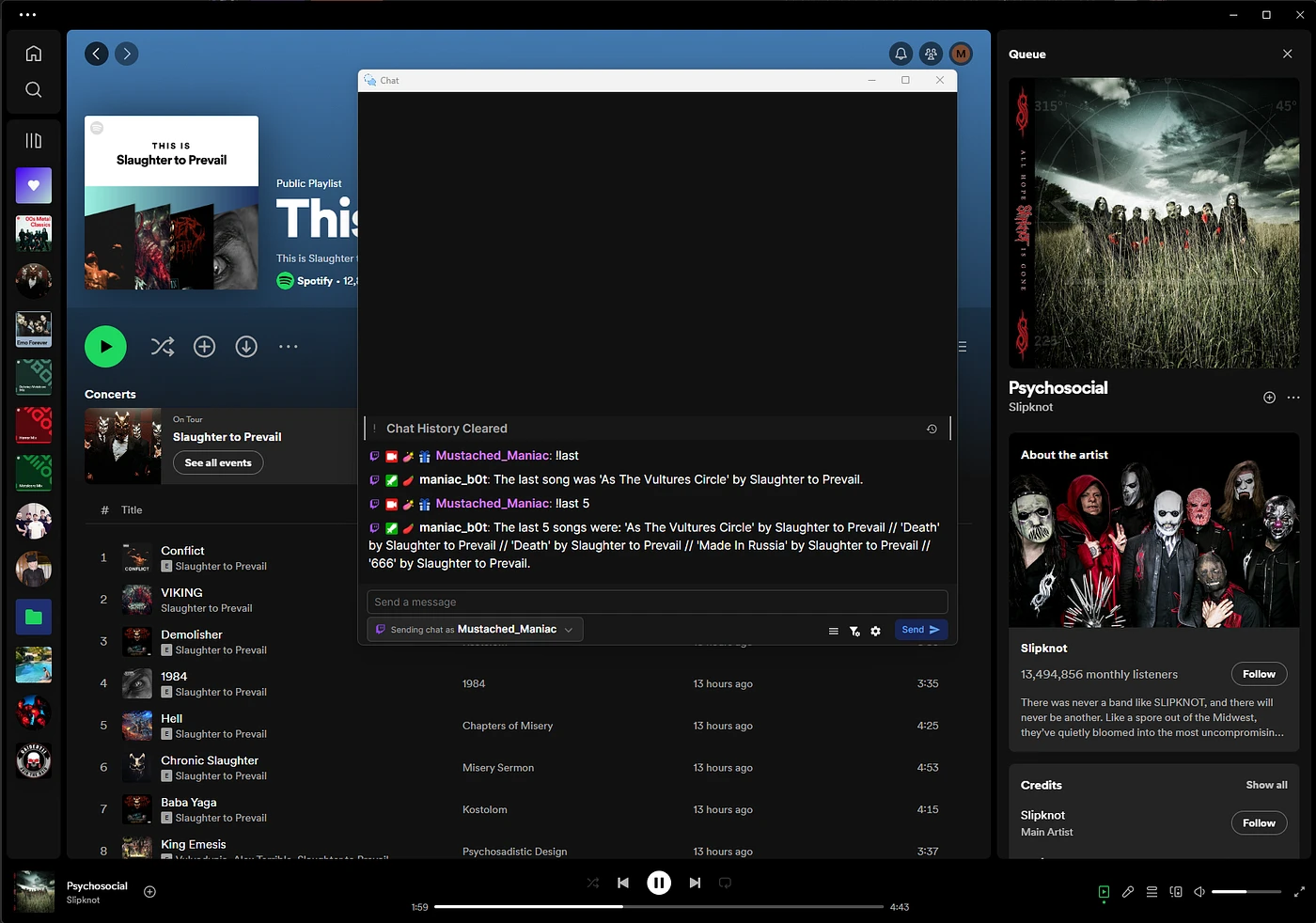
!requesterName
Modifiers: On/Off, Yes/No, Y/N, True/False
Notes: This can be used as a toggle (i.e. if you type !requesterName and they're currently on, it will turn them off). Conversely, you can explicitly use one of the modifiers !requesterNames on.
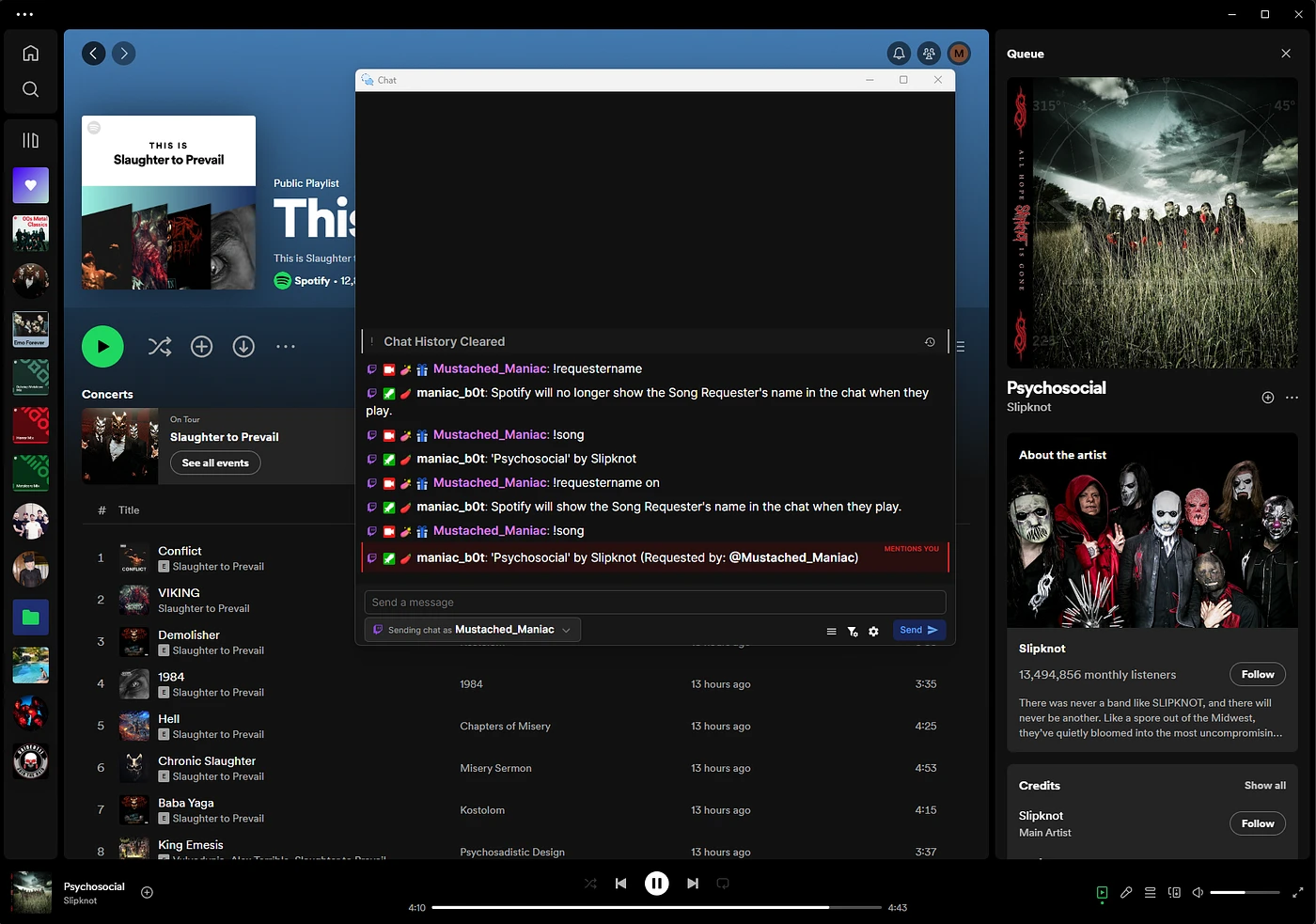
!songName
Modifiers: On/Off, Yes/No, Y/N, True/False
Notes: This only affects the ability to show the 'Song' by Artist every time a NEW song plays and operates independently of the !song command. This can be used as a toggle (i.e. if you type !songName and they're currently on, it will turn them off). Conversely, you can explicitly use one of the modifiers !songNames on.
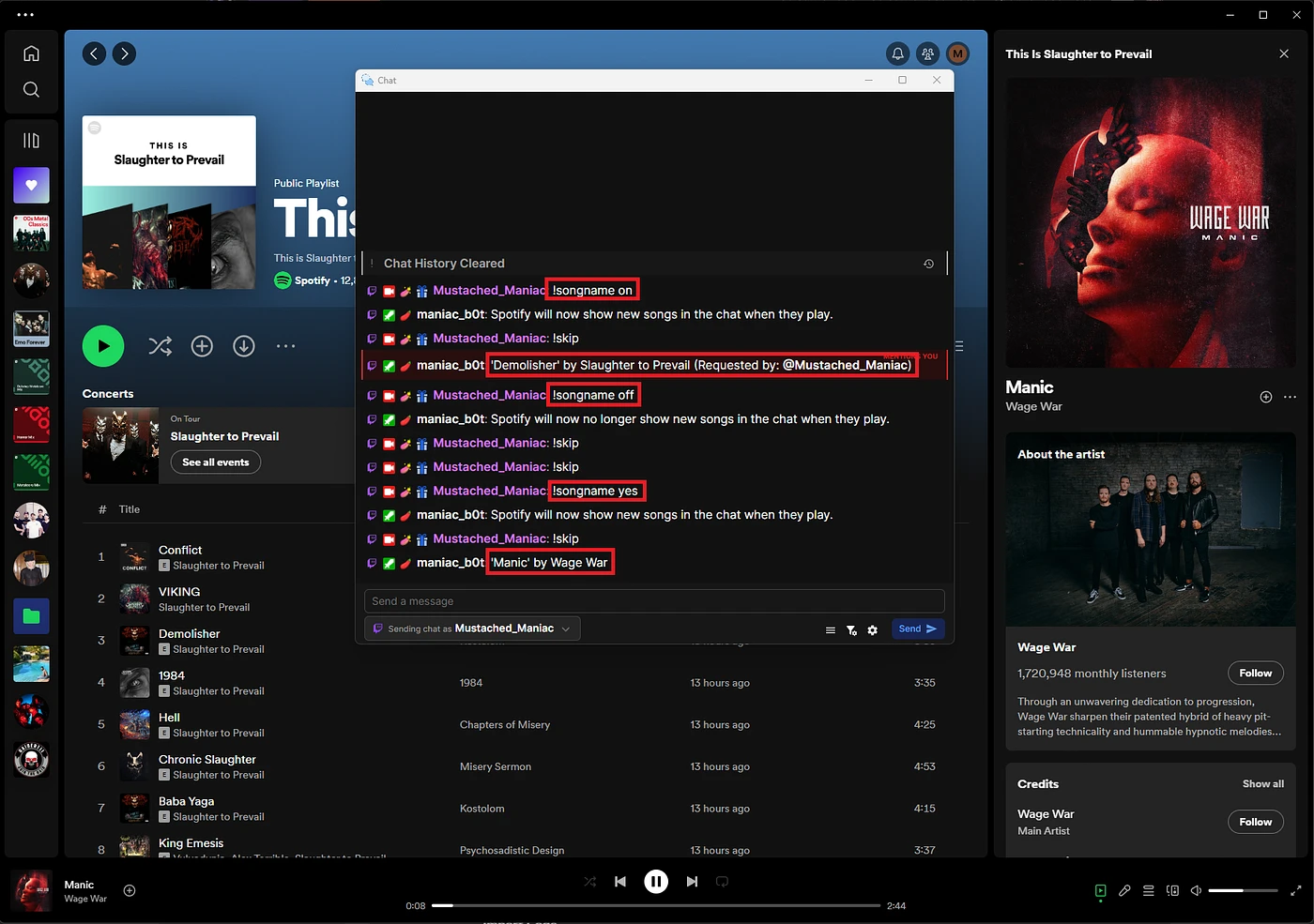
Global Variables Available
~currentSongName~ throughout Streamer.bot.
| Variable Name | Description |
|---|---|
| currentAlbumImage | URL of current Album Cover |
| currentAlbumName | Name of Album from currently playing track |
| currentAlbumTracks | Number of tracks on Album associated with currently playing Track |
| currentArtistName | Name of Artist for currently playing Track |
| currentDurationMs | Length of currently playing Track (in milliseconds) |
| currentProgressMs | Progress of currently playing Track (in milliseconds) |
| currentReleaseYear | Release year of Album (or Single) associated with currently playing Track |
| currentSongLink | Spotify link for currently playing Track |
| currentSongName | Name of currently playing Track |
| currentSpotifyUri | Spotify URI for currently playing Track |
| currentTrackNumber | Track number for Album associated with currently playing Track |
FREE StreamDeck Buttons
Inspired by Bar Raiders, but created by my good friend, @fgr_freakon. Feel free to download them from the .zip file below the picture!
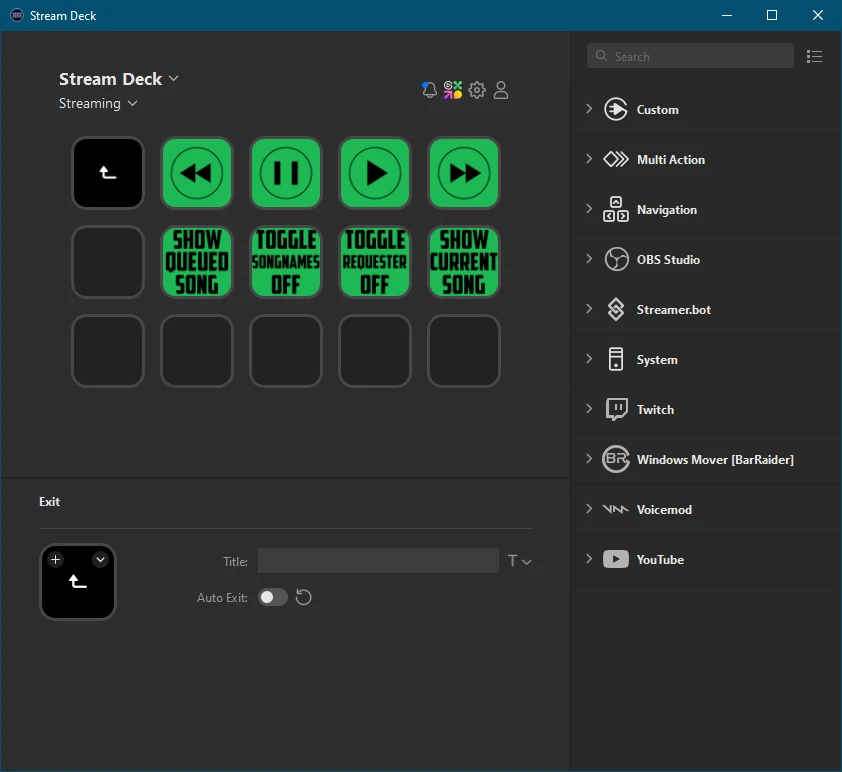
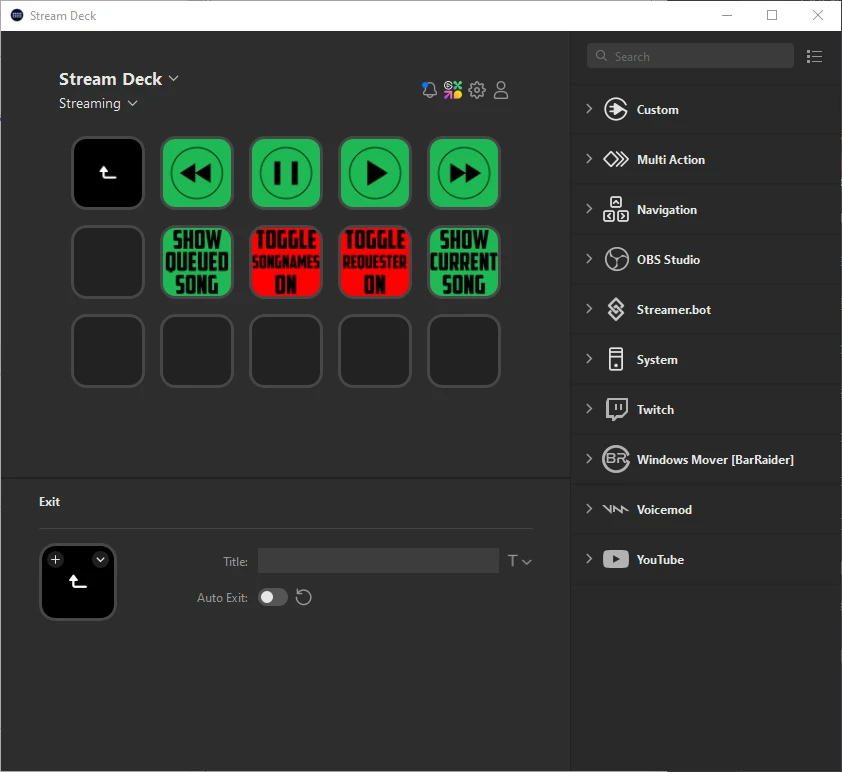
Download the StreamDeck icons from the Ko-Fi link above, or Google Drive here: StreamDeck Buttons